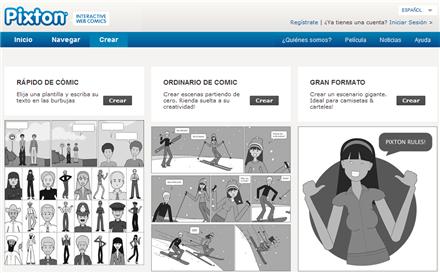1.- Crea Una Cuenta:
Para crear tu cuenta entra en la página de Pixton y haz click en “Crear una cuenta”. Verás que tienes tres opciones:
En las opciones para divertirse y para negocios sucede lo mismo: a la hora de descargar las imágenes es necesario tener licencia para que no salgan con marca de agua.
En la opción para escuelas hay un vídeo de presentación donde se explican las ventajas de utilizar cómics en la enseñanza y hay un enlace con información de precios y planes para maestros.
Elige una opción y rellena tus datos para crear tu cuenta. Como ves, también puedes iniciar sesión con alguno de tus perfiles en Redes Sociales:
Una vez que haces click en “Comenzar” te enviarán el clásico correo de confirmación; pero ya puedes empezar a crear tu cómic.
2.- Accede Al Editor:
Haz click en “Crear Nuevo” y verás que tienes tres opciones:
Se entiende bien, ¿verdad?  en este caso he seleccionado “Tira cómica“. Haz tu selección para acceder al editor, que es como ves en la imagen:
en este caso he seleccionado “Tira cómica“. Haz tu selección para acceder al editor, que es como ves en la imagen:
He preparado 3 viñetas para explicar las funciones disponibles. A continuación explicaré en qué orden utilizarlas paso a paso, ¡es mucho más sencillo de lo que parece!
Arriba de todo puedes escribir el título de tu cómic.
Si haces click en “Mostrar botones ocultos” darás paso a las siguientes opciones (solo para que las veas, de momento no las necesitas):
3.- Empieza Por Añadir Un Fondo 
Se abrirá una ventana para que selecciones entre los fondos predeterminados. Hay un buscador donde puedes introducir palabras clave. Para hacer el cómic de este tutorial he decidido hacer un autorretrato  así que he escrito en el buscador “casa oficina” y esto es lo que sale:
así que he escrito en el buscador “casa oficina” y esto es lo que sale:
La barra gris que ves a la derecha es para hacer zoom.
Todos los elementos del dibujo se pueden mover, redimensionar, eliminar, cambiar de color… Las posibilidades son infinitas.
Para ello, haz click en “Fragmentar conjunto de accesorios”  , se seleccionarán todos los accesorios. Haz click en cualquier sitio fuera de la viñeta para eliminar la selección, y ya puedes configurarlos a tu antojo.
, se seleccionarán todos los accesorios. Haz click en cualquier sitio fuera de la viñeta para eliminar la selección, y ya puedes configurarlos a tu antojo.
Cuando tengas un objeto seleccionado, verás arriba a la izquierda los botones “Mover Objeto” y “Editar color“, como puedes ver en la imagen.
El icono  edita todos los colores del objeto seleccionado. Si haces click en él, debajo de la viñeta aparecerán hexágonos con números, tantos como colores tenga el objeto.
edita todos los colores del objeto seleccionado. Si haces click en él, debajo de la viñeta aparecerán hexágonos con números, tantos como colores tenga el objeto.
Para ir cambiando los colores, haz click en cada hexágono.
Veamos también el menú de la zona inferior de la viñeta. Lo mejor para aprendérselos es practicar y hacer pruebas. ¡Así también ves como resulta cada efecto!
 Insertar escena: duplica la escena
Insertar escena: duplica la escena
 Mover el elemento al frente
Mover el elemento al frente
 Enviar el elemento atrás
Enviar el elemento atrás
 Mostrar todos los botones
Mostrar todos los botones
Si haces click en este último, aparecerán además los siguientes botones:
 Girar horizontalmente el objeto (como se vería en un espejo)
Girar horizontalmente el objeto (como se vería en un espejo)
 Girar verticalmente el objeto
Girar verticalmente el objeto
 Duplicar el objeto
Duplicar el objeto
 Dar un efecto borroso
Dar un efecto borroso
 Hacer que se vea sólo la silueta del objeto
Hacer que se vea sólo la silueta del objeto
 Editar el color principal del objeto
Editar el color principal del objeto
 Bloquear el objeto
Bloquear el objeto
 Eliminar el objeto de la escena
Eliminar el objeto de la escena
4.- Añade Accesorios 
Para darle un poco de personalidad a la escena, haz click en “Añade un accesorio” y utiliza el buscador que verás. En mi caso, para que sea más real, he puesto una bandeja con algo de comida 
Los accesorios harán tu cómic mucho más vistoso.
Así ha quedado mi oficina de casa tras unos retoques (tampoco me he complicado mucho):
Cuando termines de hacer todos los cambios necesarios, haz click en “Guardar escena”
⇒Consejo: si vas a hacer varias viñetas con el mismo fondo, cosa que suele suceder en los cómics, haz click en “Añadir escena” tantas veces como sea necesario para copiar la viñeta. Así después sólo tienes que ir añadiendo personajes y diálogos.
5.- Añade Un Personaje 
Nuevamente verás una ventana con personajes preestablecidos y un buscador donde puedes introducir palabras clave: hombre, mujer, una profesión…
Elige el personaje que quieras y lo verás en tu viñeta.
Ahora haz click sobre él para seleccionarlo y verás que lo puedes redimensionar o girarlo fácilmente.
Fíjate en los botones del lateral izquierdo. El primero y el último ya los conoces. Además tienes:
 Editar expresión
Editar expresión
Al hacer click aquí podrás modificar uno por uno los elementos y la postura del personaje:
Si haces click sobre cualquier parte de su cuerpo, podrás moverlo.
Si mantienes pulsado el click sobre cualquier elemento que sirva para modificar la expresión y mantienes pulsado, verás aparecer todas las opciones posibles. Por ejemplo, al hacer click sobre la boca y mantener pulsado, verás abrirse una ventana con todas las viñetas posibles. Simplemente arrastra el ratón hacia la que quieras y la previsualizarás en tu personaje. También hay opciones para los ojos, las cejas, el pelo…
Cuando tienes un personaje seleccionado, quedan a la vista una serie de botones verdes. Veamos para qué sirven:
MENÚS DE EDITAR EXPRESIÓN:
En la esquina superior derecha de la viñeta vemos:
 Acercar personaje
Acercar personaje
 Alejar personaje
Alejar personaje
Y en la parte de abajo tenemos las siguientes opciones:
 Expresiones preestablecidas: puedes escoger entre un menú de expresiones por si no quieres modificar los elementos uno a uno. Incluye también un buscador
Expresiones preestablecidas: puedes escoger entre un menú de expresiones por si no quieres modificar los elementos uno a uno. Incluye también un buscador
 Poses preestablecidas: un menú con posturas más habituales y su correspondiente buscador.
Poses preestablecidas: un menú con posturas más habituales y su correspondiente buscador.
 Editar apariencia
Editar apariencia
Esta opción es para vestir a tu personaje y modificar otras partes de su aspecto.
Igual que en el apartado anterior, puedes modificar los elementos uno a uno. Si mantienes pulsado el brazo, por ejemplo, verás todos los tipos de brazos y mangas disponibles. Simplemente arrastra sobre el que te guste para ver como queda.
Además de modificar los elementos, tienes las siguientes opciones:
BOTONES DE “EDITAR APARIENCIA”
 Revertir personaje: sirve para devolver al personaje su apariencia inicial cuando has hecho varios cambios y no te gusta como está quedando…
Revertir personaje: sirve para devolver al personaje su apariencia inicial cuando has hecho varios cambios y no te gusta como está quedando…
 Guardar personaje: cuando lo tengas caracterizado a tu gusto, haz click aquí para guardarlo. Así te saldrá en las opciones cada vez que vayas a añadir un personaje
Guardar personaje: cuando lo tengas caracterizado a tu gusto, haz click aquí para guardarlo. Así te saldrá en las opciones cada vez que vayas a añadir un personaje
 Elegir “outfit” , vestir a tu personaje. Da paso a una ventana para que selecciones looks preestablecidos o busques con palabras clave. Elige el que más te guste y después, si quieres, puedes retocarlo pulsando en los elementos que quieras cambiar.
Elegir “outfit” , vestir a tu personaje. Da paso a una ventana para que selecciones looks preestablecidos o busques con palabras clave. Elige el que más te guste y después, si quieres, puedes retocarlo pulsando en los elementos que quieras cambiar.
 Editar proporciones:
Editar proporciones:
Sirve para modificar la longitud de brazos y piernas, tronco… haz click sobre la parte que quieras alargar o acortar y mueve el ratón hasta obtener el efecto deseado.
Los botones que verás al seleccionar esta opción ya los conoces: alejar o acercar el personaje, revertir (para que el personaje recupere su aspecto inicial) y guardar. La única diferencia es que son de color rosa.
6.- Anadir Globo 
Ahora viene el momento de añadir los diálogos. Cuando haces click en este botón, se dibuja automáticamente el bocadillo y el cursor se sitúa dentro de él, para que empieces a escribir.
Debajo de la viñeta aparecen nuevos botones en color verde con efectos un poco más “pro”: añadir sonidos, agregar URL o caracteres especiales.
Si además haces click sobre el bocadillo, aparece otro menú con botones en azul para cambiar la fuente, el tamaño de la letra, la forma del bocadillo, etc.
No entraré en detalle en estas opciones ya que no son imprescindibles para crear un cómic básico. Pero puedes investigarlas por tu cuenta, ¡ofrecen muchas posibilidades!
7.- Guardar Y Continuar:
Cuando ya tengas tu cómic preparado, haz click abajo donde pone “Guardar y continuar“. No te preocupes, no es definitivo. Podrás volver a editarlo y modificarlo las veces que desees. Te saldrá una ventana como esta:
Escribe el título si aún no lo habías hecho y no creo que necesites cambiar nada más.
Lo de “Character cuteness”, lindeza del personaje… bueno, reconozco que no he hecho muchas pruebas de esto 
Haz click en publicar. Tranquilo, que tampoco es definitivo: los cómics publicados se pueden volver a editar.
8.- Comparte Tu Cómic En Redes Sociales
Al terminar de publicar el cómic, la herramienta te ofrece un enlace para compartirlo donde desees y las siguientes opciones:
Además de compartirlo en redes y enviarlo por e-mail se ofrecen, como ves otras opciones: embeberlo en una web, descargarlo… ten en cuenta que si trabajas con la versión gratuita, las imágenes se verán con marca de agua.
El último botón de la derecha, “Configuración”, da paso al mismo menú que viste en “Publicar”.
¿Qué te ha parecido? Aunque veas muchos botones, es bastante sencillo e intuitivo. Y a mí además me parece entretenidísimo esto de Pixton… Mira el resumen del tutorial que he preparado: